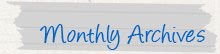Terutama apabila Anda termasuk orang yang risih jika instalasi OS Anda tidak stabil atau lemot. Saya dulu pernah termasuk dalam ‘golongan’ ini, dalam seminggu saya bisa install windows 2 hingga 3 kali karena beberapa instalasi game 3D yang saya mainkan sudah tamat dan harus diganti dengan yang baru
Terutama apabila Anda termasuk orang yang risih jika instalasi OS Anda tidak stabil atau lemot. Saya dulu pernah termasuk dalam ‘golongan’ ini, dalam seminggu saya bisa install windows 2 hingga 3 kali karena beberapa instalasi game 3D yang saya mainkan sudah tamat dan harus diganti dengan yang baru Selain karena memang ‘hobi’, terkadang Windows mengalami masalah yang tak terduga seperti serangan virus, missing file atau instalasi error. Ini bisa membuat makin sering kita ‘bermain’ dengan CD instalasi Windows. Repotnya, jika kita ga bisa berlama-lama buang-buang waktu hanya untuk install Windows plus aplikasi seabreg. Belum lagi aktivasinya.. ribet kan! Nah, daripada kita alami hal ini saya akan paparkan langkah antisipasi yang bisa Anda praktekkan. Bagi yang sudah tahu, maap kalo ada siaran ulang ya..
Untuk melakukan praktek, kita perlu program Cloning Tool. Sebenarnya banyak sekali program semacam ini yang beredar di pasaran, diantaranya Symantec/Powerquest Disk Image, Roxio GoBack, Windows System Restore, dll. Nah, kali ini kita akan ‘bermain’ dengan Program Norton Ghost 11.5 yang dapat Anda temukan dalam CD Hiren’s Boot CD 9.8. Bagi yang belum punya Hiren’s Boot CD Versi terbaru, silakan dapatkan di sini.
Untuk melakukan praktek, kita perlu program Cloning Tool. Sebenarnya banyak sekali program semacam ini yang beredar di pasaran, diantaranya Symantec/Powerquest Disk Image, Roxio GoBack, Windows System Restore, dll. Nah, kali ini kita akan ‘bermain’ dengan Program Norton Ghost 11.5 yang dapat Anda temukan dalam CD Hiren’s Boot CD 9.8. Bagi yang belum punya Hiren’s Boot CD Versi terbaru, silakan dapatkan di sini.
Norton Ghost menyediakan fungsi backup dan restore dengan mudah. Dengan bantuan Hiren’s Boot CD, Anda bisa melakukan prose backup dan restore instalasi Sistem Operasi Anda dengan mudah, praktis dan cepat. Ya, nggak secepat kilat dalam arti sebenarnya sih.. Tapi jauh lebih cepat daripada jika Anda harus menginstall Windows dari awal berikut program yang akan Anda gunakan.
Sebelumnya, persiapkan perlengkapan yang dibutuhkan sebagai berikut:
· Komputer atau Notebook target yang dilengkapi drive CD/DVD untuk menjalankan Hiren’s Boot CD. Saya sarankan minimal terdapat 2 partisi, sistem C:/ atau drive yang berisi instalasi Windows dan partisi lain untuk menyimpan image
· Flashdisk/keping DVD untuk menyimpan backup file image (Optional)
Prinsip kerja
Pada dasarnya, ada dua langkah yang Anda lakukan
Pada dasarnya, ada dua langkah yang Anda lakukan
1. Membuat backup Data Partisi PC yang berisi Sistem Operasi Windows ke dalam File Image . File ini berisi rekaman komplit file sistem operasi Anda berikut program yang telah ter-install didalamnya. File ini harus disimpan di partisi selain partisi Windows itu sendiri. Misalnya Anda punya C:/ yang bersi instalasi Windows, Anda harus menyimpan file image di partisi selain C:/. Itulah mengapa di atas saya menyarankan minimal ada 2 partisi.
Perlu saya tekankan bahwa, langkah ini mutlak diperlukan jika Anda ingin bisa melakukan langkah restorasi/pemulihan sistem dengan cepat. Dengan kata lain, tanpa adanya file Image Anda tidak bisa melakukan restorasi Windows.
Perlu saya tekankan bahwa, langkah ini mutlak diperlukan jika Anda ingin bisa melakukan langkah restorasi/pemulihan sistem dengan cepat. Dengan kata lain, tanpa adanya file Image Anda tidak bisa melakukan restorasi Windows.
2. Restorasi Windows. Jika terjadi sesuatu, anda bisa memanggil file backup yang telah Anda buat sebelumnya untuk memulihkan instalasi Windows persis seperti saat file image dibuat.
Langkah Pertama, Membuat File Image.
1. Masukkan Hiren’s Boot Flashdisk USB atau Hiren’s Boot CD sesuai dengan preferensi Anda.
2. Nyalakan komputer, masuk ke BIOS dengan menekan DEL/F2/F8/F12 sesuai dengan BIOS PC Anda.
3. Masuk ke Bagian Boot Sequence/Urutan Booting. Pastikan media yang Anda gunakan menempati urutan pertama booting. Misalnya: Anda memilih menggunakan CD Hiren’s, pastikan CDROM berada pada posisi booting pertama.
4. Pada menu Booting Hiren’s, pilih ‘Start Boot CD’
5. Pada Menu Utama Hiren’s, Pilih [2.] Backup Tool > [2.] Norton Ghost 11.5 > [8.]Ghost (Normal). Tunggu beberapa saat hingga program Norton Ghost berjalan. Klik [OK]


7. Pilih Harddisk Fisik yang akan di backup. Biasanya Windows ada pada Local (1) seperti pada contoh, [OK].


8. Pilih Partisi Harddisk yang akan di backup. Biasanya Windows ada pada Primary Drive seperti pada contoh, [OK]. Perhatikan atribut lainnya seperti File System (NTFS/FAT32), Label, Ukuran dsb. Pastikan Anda memilih drive yang tepat.


9. Tentukan Partisi Harddisk mana yang akan digunakan untuk menyimpan file backup image. Beri nama pada file, misalnya Backup_1 kemudian klik [SAVE]. Perhatikan bahwa harddisk ditulis dalam urutan seperti berikut; D:1.2:[DATA] FAT, artinya adalah:
D: = Drive D:
1.2: = merupakan Harddisk Fisik Pertama Partisi Kedua
[DATA] = label DATA
FAT = File System FAT32

D: = Drive D:
1.2: = merupakan Harddisk Fisik Pertama Partisi Kedua
[DATA] = label DATA
FAT = File System FAT32

10. Selanjutnya akan muncul dialog kompresi Image File, pilih salah satu berdasarkan keterangan berikut:
No = Pilih ini jika Anda tidak ingin mengubah file image dari ukuran file windows sebenarnya
FAST = Pilihan kompresi cepat, hasilnya kurang lebih 30% dari ukuran file sebenarnya
HIGH = Pilihan kompresi tingi, hasilnya bisa sampai 60% dari ukuran file asli meski prosesnya akan sedikit lebih lambat.
Saya anjurkan Anda memilih pilihan ini untuk menghemat space harddisk. Toh Norton Ghost tidak mengubah isi file image, hanya ukuran filenya saja yang dipadatkan. Persis seperti yang dilakukan oleh WinZIP ato WinRAR.

No = Pilih ini jika Anda tidak ingin mengubah file image dari ukuran file windows sebenarnya
FAST = Pilihan kompresi cepat, hasilnya kurang lebih 30% dari ukuran file sebenarnya
HIGH = Pilihan kompresi tingi, hasilnya bisa sampai 60% dari ukuran file asli meski prosesnya akan sedikit lebih lambat.
Saya anjurkan Anda memilih pilihan ini untuk menghemat space harddisk. Toh Norton Ghost tidak mengubah isi file image, hanya ukuran filenya saja yang dipadatkan. Persis seperti yang dilakukan oleh WinZIP ato WinRAR.

12. Tunggu beberapa saat hingga proses selesai dan muncul Image Box ‘Image Creation Completed Successfully’, klik [Continue]. Klik [Quit] untuk keluar Program.
Sampai di sini Anda sudah punya satu file image dari sistem operasi Anda yang sewaktu-waktu bisa dipanggil kembali untuk melakukan restorasi. Anda bisa menggunakan Flashdisk atau Media DVD untuk menyimpan file Image ini, hanya untuk berjaga-jaga.
Nah, suatu saat jika ada masalah dengan Windows, Anda tinggal melakukan langkah restorasi berikut ini.
Langkah Kedua, Restore Windows dari Backup File Image
1. Boot dari Hiren’s Boot CD atau Hiren’s Boot USB Flashdisk
2. Pada menu Booting Hiren’s, pilih ‘Start Boot CD’
3. Pada Menu Utama Hiren’s, Pilih [2.] Backup Tool > [2.] Norton Ghost 11.5 > [8.]Ghost (Normal). Tunggu beberapa saat hingga program Norton Ghost berjalan. Klik [OK].
4. Pilih Menu > Local > Partition > From Image untuk me-restore partisi dari file image yang tadi telah kita buat.


5. Temukan file Image dengan ekstensi .GHO pada drive penyimpanan Anda. Pilih, dan akhiri dengan Open.


9. Ketika Muncul Dialog Box ‘Prosses With Partition Restore?’ klik [Yes]
10. Tunggu hingga selesai 100%
Klik [Reset Computer] untuk me-restart komputer